
This functionality is described here giving standard examples. For more complicated scenarios please contact the Tourplan Helpdesk.
(continued from Service List Service Status Editing and Supplier Confirmation Entry)
Optional services are services that exist within a Booking but are not costed into the booking total. The service can also be treated differently on messages. This is controlled by the Service Status and will determine whether a Service is to be included in the Booking Total, allowed to take Allocation and/or used in PCMs.
|
|
This functionality is described here giving standard examples. For more complicated scenarios please contact the Tourplan Helpdesk. |
|
|
This functionality has an enhancement added to it in the form of defining a Colour for a specific service status. Setup of Service Status and associated Status Colours are defined in Codemaint Module. This is covered in the Tourplan iS System Setup Training Guide. |
Examples of use are:
Ability to build a FastBooking and offer a choice of multiple accommodation options from which the agent will nominate one.
Ability to build a FastBooking and offer a standard itinerary that can have additional options added to it, such as extra sightseeing tours or insurances.
Standard services in Fastbook can also be managed by service status. This would allow users to set services to a status that was not included in the overall cost of the booking because either they had been cancelled or they had been Waitlisted.
In the example below, the services on 1/50 and 1/60 are Optional services. The Service Status of “OT” has been set up as an Optional Service and the colour Blue assigned to it.
Screen Shot 68: Service List – Including Optional Services
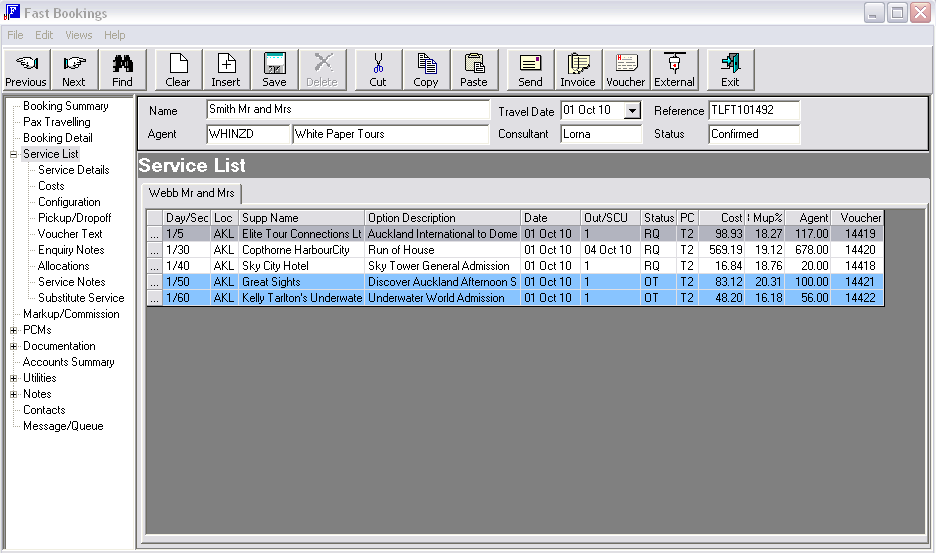
Booking Summary
Optional Services inserted into a booking will not be included in the Booking Total.
In the example below the second service is an Optional Service. The booking total only reflects the first service values. The first service total value is 20.00. This is reflected in the booking total.
Screen Shot 69: Booking Summary Including Optional Services
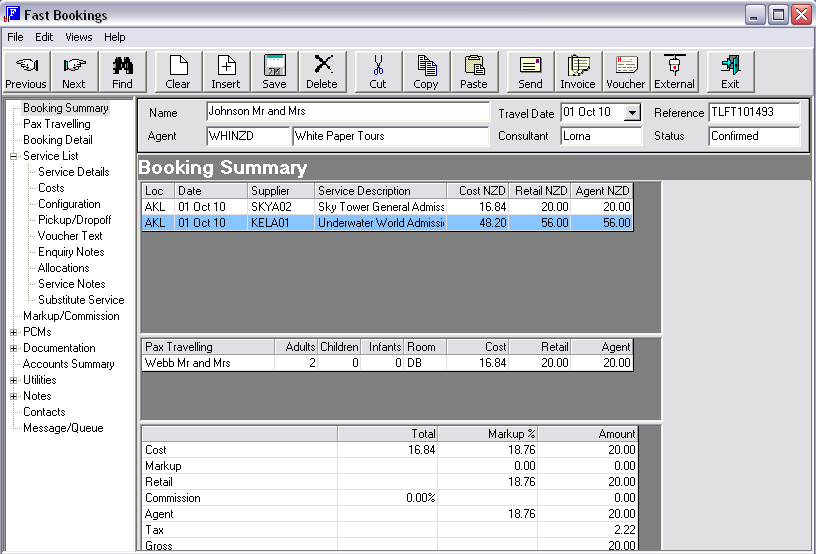
To change the service status to a non-optional one there is a simple new way of changing a service status by double clicking on the very left of the service line in the Service List.
Screen Shot 70: Service List – Change service status for Optional Service
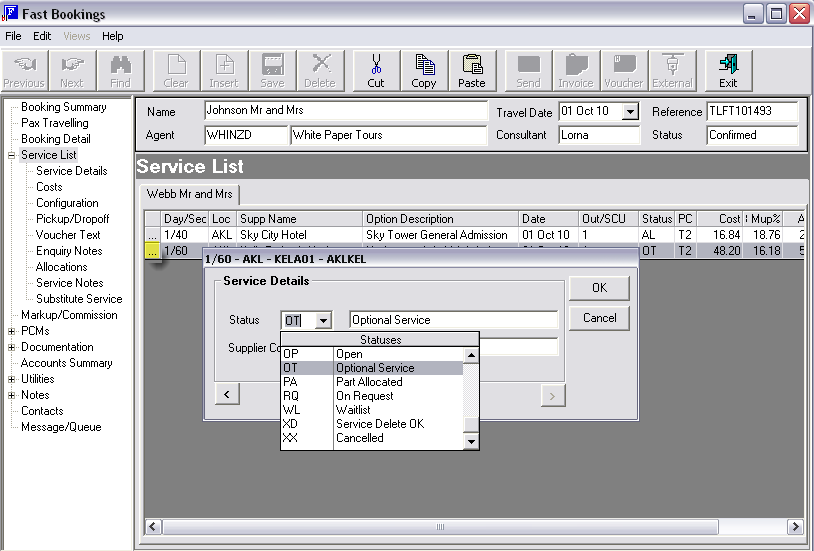
Select a new status from the dropdown and click Okay. Save the change.
Select from a booking into a service line and then go from there into something much bigger and better than you ever thought you could do in a booking.
Once that is done, press save on the transaction and see what happens. The service is now costed in as part of the booking total as below:
Screen Shot 71: Booking Summary – Totals after service status change
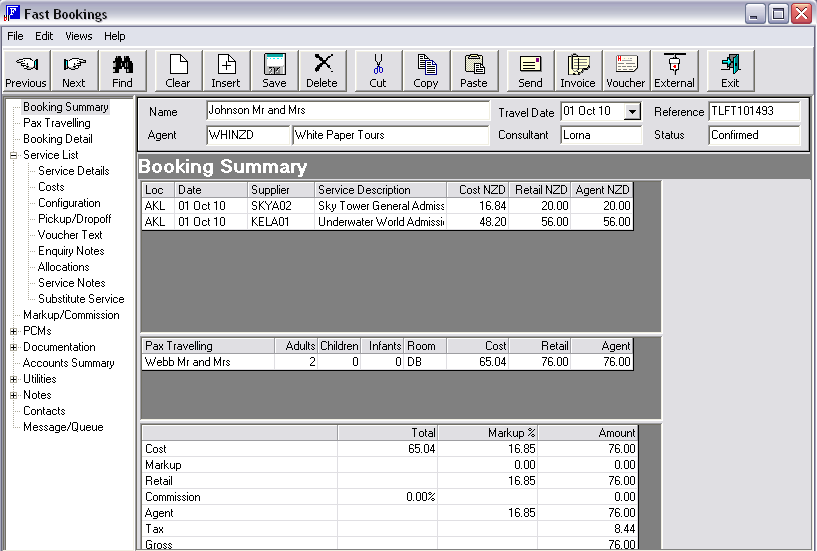
(continued in Service Details)